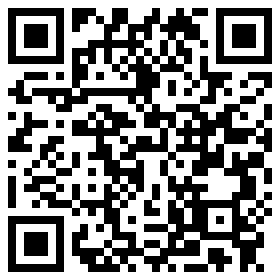苹果手机文件夹在哪里
在使用苹果手机(iPhone)时,许多用户可能会遇到一个问题:“苹果手机文件夹在哪里?” 这个问题看似简单,但实际上涉及到多个方面的操作和设置。本文将围绕这一问题,提供详细的解答和操作指南,帮助用户更好地管理和查找手机中的文件夹。
1. 文件夹的基本概念
在开始寻找文件夹之前,首先需要了解苹果手机中的“文件夹”是什么。与传统的文件夹概念不同,苹果手机的文件夹主要用于组织和分类应用程序图标。通过创建文件夹,用户可以将多个应用程序图标放入同一个文件夹中,从而使主屏幕更加整洁有序。
1.1 创建文件夹
要创建一个文件夹,只需长按一个应用程序图标,直到所有图标开始抖动。然后,将该图标拖动到另一个应用程序图标上,系统会自动创建一个文件夹,并提示用户为该文件夹命名。
1.2 文件夹的命名
文件夹创建后,用户可以点击文件夹名称进行重命名。建议根据文件夹中的应用程序类型或用途来命名,例如“社交”、“游戏”或“工具”。
2. 查找文件夹
一旦文件夹创建完成,用户可能会问:“苹果手机文件夹在哪里?” 实际上,文件夹会显示在主屏幕上,与应用程序图标一样。用户可以通过滑动主屏幕来查找特定的文件夹。
2.1 通过搜索功能查找
如果用户忘记了文件夹的位置,可以通过iPhone的搜索功能快速找到。只需从主屏幕向下滑动,打开搜索栏,然后输入文件夹的名称。系统会自动显示与输入内容相关的文件夹和应用程序。
2.2 通过文件管理应用查找
除了主屏幕上的文件夹,苹果手机还支持通过文件管理应用(如“文件”应用)来查找和管理文件。用户可以在“文件”应用中查看存储在iCloud Drive、本地存储或其他云服务中的文件夹和文件。
3. 文件夹的高级操作
除了基本的创建和查找,苹果手机的文件夹还支持一些高级操作,帮助用户更好地管理和使用文件夹。

3.1 添加应用程序到文件夹
用户可以随时将新的应用程序图标拖动到现有的文件夹中。只需长按应用程序图标,将其拖动到目标文件夹上,系统会自动将其添加到文件夹中。
3.2 删除文件夹
如果用户不再需要某个文件夹,可以通过以下步骤删除:
- 长按文件夹图标,直到所有图标开始抖动。
- 点击文件夹右上角的“X”按钮。
- 确认删除操作。
3.3 调整文件夹位置
用户可以随时调整文件夹在主屏幕上的位置。只需长按文件夹图标,将其拖动到新的位置即可。
4. 文件夹与隐私
在使用文件夹时,用户可能会担心隐私问题。苹果手机提供了多种隐私保护措施,确保用户的文件夹和应用程序数据安全。
4.1 使用面容ID或触控ID
用户可以通过设置面容ID或触控ID来保护文件夹中的应用程序。只需在“设置”中启用面容ID或触控ID,然后选择需要保护的应用程序即可。
4.2 隐藏文件夹
如果用户希望隐藏某个文件夹,可以通过创建新的主屏幕页面,并将文件夹放置在该页面中。然后,用户可以通过滑动主屏幕来访问该页面,从而隐藏文件夹。
5. 文件夹与多任务处理
苹果手机的文件夹功能还可以与多任务处理结合使用,提高工作效率。
5.1 快速切换应用程序
用户可以通过双击主屏幕按钮(或从屏幕底部向上滑动并暂停)来打开多任务处理界面。在该界面中,用户可以快速切换到文件夹中的应用程序。
5.2 使用分屏功能
苹果手机支持分屏功能,用户可以将文件夹中的应用程序拖动到屏幕的一侧,与其他应用程序同时运行。这对于需要同时处理多个任务的用户非常有用。
6. 文件夹与个性化设置
苹果手机允许用户根据个人喜好对文件夹进行个性化设置。
6.1 更改文件夹图标
虽然苹果手机不支持直接更改文件夹图标,但用户可以通过创建新的主屏幕页面,并将文件夹放置在该页面中,从而实现类似的效果。
6.2 使用主题和壁纸
用户可以通过设置不同的主题和壁纸来个性化文件夹的外观。只需在“设置”中选择“墙纸”和“主题”,然后选择喜欢的选项即可。
7. 文件夹与备份
为了确保文件夹中的数据安全,用户应定期备份苹果手机。
7.1 使用iCloud备份
用户可以通过iCloud备份功能,将文件夹中的应用程序数据和设置备份到云端。只需在“设置”中启用iCloud备份,并确保设备连接到Wi-Fi网络即可。
7.2 使用iTunes备份
用户还可以通过iTunes备份功能,将文件夹中的数据备份到电脑。只需将iPhone连接到电脑,打开iTunes,然后选择“备份”选项即可。
结论
通过本文的详细指南,用户应该能够轻松找到并管理苹果手机中的文件夹。无论是创建、查找、删除还是个性化设置,苹果手机的文件夹功能都为用户提供了极大的便利。希望本文能够帮助用户更好地使用苹果手机,提高工作和生活效率。
免责声明:本网站部分内容由用户上传,若侵犯您权益,请联系我们,谢谢!